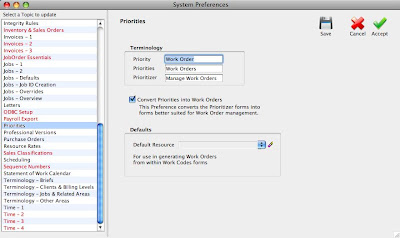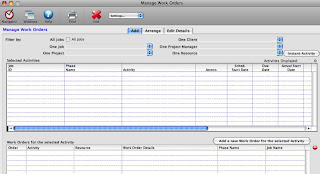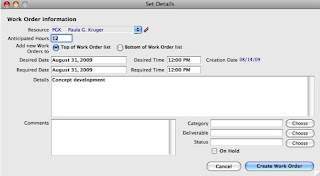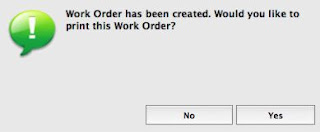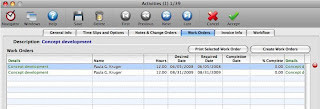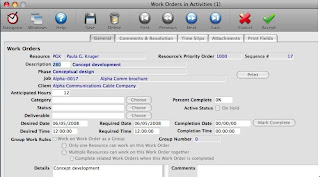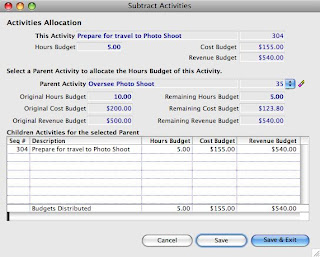An Activity is a component of a Phase, which is a component of a Job. If you think of a Phase as the stages of development of a Job (or a proposed Job, as created through an Estimate), then the Activities are the discrete parts of a Phase. They are the specific things you do, or steps you take, to accomplish a Job. Whereas a Phase may encompass weeks or even months, Activities are often only a few days or hours long.
Every Activity must be attached to a Phase. A Phase could theoretically have no Activities, only Expenses or Materials, but in most Jobs, every Phase will have at least one Activity.
Activities allow you to budget time in advance, to bill for time on completed Jobs, and to compose a work schedule. For this reason, Activities are one of the key ingredients of Jobs, and since Jobs are at the heart of JobOrder, you will likely visit the Activities Area frequently, usually through a Job.
In the process of creating an Estimate or Job, you may not know the detailed Activities that will be created later, but you do know the total number of hours that will be budgeted. JobOrder has recently introduced a concept called Activity Allocation that allows you to split up the total number of hours into specific Activities.
In an Estimate Overview or Job Overview, please select an existing Activity. When you select it, the green area display information about the selected Activity and displays an "Allocate" button. If you select the Allocate button, JobOrder will create a new Activity to use some or all of the budgeted hours of the original Activity. JobOrder will ask you to name the new Activity, will create it automatically, and will then display it for you to allocate some or all hours. The new Activity will have its Budget Hours default to the remaining hours of the original Activity.
After you Accept the new Activity, JobOrder will return to the Overview screen. The original Activity will now be displayed in orange with a "◊" sign in from of the Activity Description and the new Activity will be displayed in green indented below the original Activity. The original Activity will be adjusted to show the remaining Budgeted Hours that have not been allocated.
If you edit the new Activity, a new button called "Activity Allocation" will display the status of all the allocated Activities, as shown here:
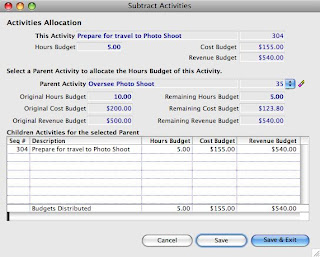
Activity Allocation can be very useful if you have only an approximate idea of how much time will be required and want to learn from your actual experience by allocating from a pool of time. This is another good example of how JobOrder includes practical, easy to use features which provide great rewards to management.
Please email if any of this information needs additional clarification.
Victor Siegle
JobOrder – Bliss through knowledge